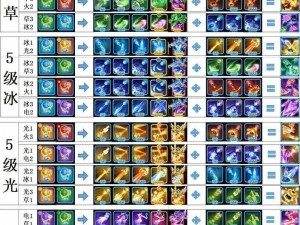ZOOM在线会议;如何在 ZOOM 在线会议中进行屏幕共享?
在当今数字化的时代,远程办公和在线学习变得越来越普遍。ZOOM 在线会议平台因其方便性、易用性和强大的功能而广受欢迎。其中一个重要的功能就是屏幕共享,它允许与会者共享他们的屏幕,展示演示文稿、文档、应用程序或其他内容。我们将详细介绍如何在 ZOOM 在线会议中进行屏幕共享。
准备工作
在开始屏幕共享之前,确保你已经完成以下准备工作:
1. 下载并安装 ZOOM 客户端:你可以从 ZOOM 官方网站下载适用于你的操作系统的客户端。
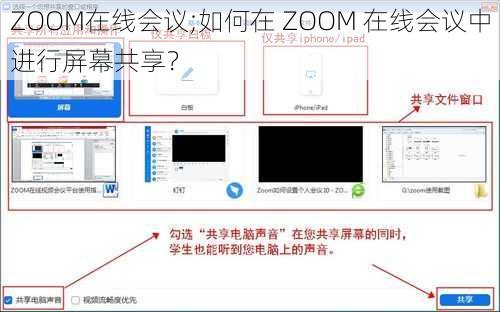
2. 注册或登录 ZOOM 账户:如果你还没有 ZOOM 账户,你需要注册一个账户。
3. 确保你的设备满足 ZOOM 的系统要求:ZOOM 客户端需要在支持的操作系统上运行,并且需要一定的硬件和网络要求。
发起屏幕共享
一旦你已经完成了准备工作,你可以按照以下步骤发起屏幕共享:
1. 打开 ZOOM 客户端并登录你的账户。
2. 加入或创建一个 ZOOM 会议。
3. 在会议中,点击“共享屏幕”按钮。
4. 在弹出的共享屏幕选项中,选择你要共享的屏幕内容。你可以选择共享整个屏幕、特定的应用程序窗口或一个指定的区域。
5. 点击“开始共享”按钮。
ZOOM 将会开始共享你的屏幕,并在会议中显示一个共享指示器,告诉其他与会者你正在共享屏幕。
控制屏幕共享
在屏幕共享过程中,你可以使用以下方法来控制共享:
1. 暂停共享:如果你需要暂停共享,只需点击“暂停共享”按钮。
2. 继续共享:如果你想继续共享屏幕,只需再次点击“暂停共享”按钮。
3. 结束共享:如果你想结束共享屏幕,只需点击“结束共享”按钮。
4. 选择共享区域:如果你只想共享特定的区域,你可以使用鼠标拖动来选择共享区域。
5. 标注屏幕:你可以使用标注工具在共享屏幕上添加注释、箭头或其他标记。
6. 控制声音:你可以在共享屏幕时关闭或打开自己的声音。
共享应用程序
除了共享整个屏幕,你还可以共享特定的应用程序。这对于演示软件、展示文档或进行远程协作非常有用。
1. 打开 ZOOM 客户端并登录你的账户。
2. 加入或创建一个 ZOOM 会议。
3. 在会议中,点击“共享屏幕”按钮。
4. 在弹出的共享屏幕选项中,选择“共享特定应用程序”。
5. 在应用程序列表中,选择你要共享的应用程序。
6. 点击“共享”按钮。
ZOOM 将会共享你选择的应用程序,并在会议中显示一个共享指示器,告诉其他与会者你正在共享应用程序。
共享其他内容
除了屏幕和应用程序,你还可以共享其他内容,如文档、图片或链接。
1. 打开 ZOOM 客户端并登录你的账户。
2. 加入或创建一个 ZOOM 会议。
3. 在会议中,点击“共享屏幕”按钮。
4. 在弹出的共享屏幕选项中,选择“共享其他内容”。
5. 在弹出的共享内容选项中,选择你要共享的文档、图片或链接。
6. 点击“共享”按钮。
ZOOM 将会共享你选择的内容,并在会议中显示一个共享指示器,告诉其他与会者你正在共享其他内容。
屏幕共享是 ZOOM 在线会议中非常有用的功能,它可以帮助你更有效地展示演示文稿、文档、应用程序或其他内容。通过按照上述步骤进行屏幕共享,你可以轻松地与其他与会者分享你的屏幕内容,并进行远程协作。在共享屏幕时,记得注意保护你的隐私和安全,并遵守相关的法律法规。希望这篇文章对你有所帮助,祝你在 ZOOM 在线会议中顺利进行屏幕共享!